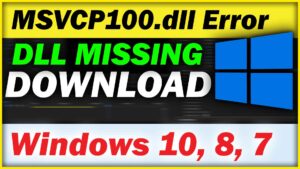Everyone can Edit Videos on their Low end Computer. But they have to Follow some steps to Edit Smoothly in Adobe Premiere Pro. So, Today I’m gonna tell you 5 steps to Fix lag while Editing in Premiere Pro. After Applying all the steps shown in this blog, You will able to edit videos upto 4k resolution. Your timeline scrubbing will be smoother than before. You will get smooth playback, What you have edited. and It will take less time to Export Videos. It will increase productivity and also save your most precious time
I want to say one thing Before I start “Everything is Possible If you want to Do”. I know that’s the hard struggle in your life to Edit a Video in Low Specs Computer. Most of the users Give up in their life, But that is not the solution. You have to ask a question to you “Why I can’t Edit videos in my Computer or Laptop”. You have to start What you have right now. Follow Each & Every Step as shown in this blog. then You will be able to edit in your Potato PC. But If you have mid level pc. then you can also Follow these steps to increase more performance and productivity.
You will get motivated, When there is no Lag and Crashes and Your Premiere Pro will not show “Not Responding Windows” in your Computer. PC is the Most Common Motivation in the Life of a Video Editor. So, Stay tune Till the End to get Motivated in your Low End Computer.
How to Edit Smoothly in Premiere Pro (4 steps)
Step 1 : Install Older Versions of Premiere Pro
First You need to check When’s the Manufacture or Buying Time of your System. Then you need install older version of Adobe Premiere Pro according to Time.
You can edit Videos in Low end pc by installing lower version of Adobe Premiere Pro. If you have Low end Pc like this So you can follow this version of Adobe Premiere Pro :
- 1gb ram (Adobe Premiere Pro CS4) – Recommended
- 2gb ram (Adobe After Effects CS5) – Recommended
- 4gb ram (Adobe After Effects 2016 – Recommended
- 8gb ram ( Adobe After Effects 2018) – Recommended
- 16gb ram or higher ( Adobe After Effects 2021) – Recommended
You have to Follow the same procedure with CPU and GPU. Install Older version of Adobe Premiere Pro and Check which version is best for you. You can follow this step to After Effects and any other Video Editing Software, Definitely It will work in your pc.
Step 2 : Close All the Programs which is running in the Background
When you edit your Videos. Make sure only Premiere pro is opened. Close all the apps which is running in the background like File Explorer, Google Chrome (Browser), etc. Don’t try to Do Multitasking. One More thing : you have to unnistall Google Chrome which always runs in the background and uses lots of ram. To decrease the ram uses You can consider unnistalling Google Chrome.
After Unnistalling Google Chrome Brower then you can install any Low End System Requirements Browser like Edge Browser, Brave Browser, Firefox. Chrome Unnistallation is Highly Recommended for you, If you want to decrease ram uses. That’s the best part.
Step 3 : Don’t Update your Windows version to Latest Update or Install Windows 10 Lite
Operating System is the Most Useful part to Fix lag while Editing. I will recommend you to use older version of Windows. But If you have a ultra low end pc So, You can also install Windows 7, 8 or 8.1. You can go with any version of Older Windows, which is less laggy while editing. But one Windows version that I use in my Computer is best for Every Computer for Editing and Gaming : WINDOWS 10 LITE
I will recommended you to install this Windows 10 lite to fix lag in Premiere Pro. It’s really helpful than every step. So, Consider installing this Windows 10 in your computer. I have made a Full Guide Video on this Topic. I have shown each and every step to install Windows 10 lite. Basically this Windows 10 lite has no bloatware. and It is faster than Every Windows version. Boot Time is lesser, Application Opening Time is lesser. It is really faster than Other Windows. I am 100% sure You will never Face any lag issues using Premiere Pro on this Windows 10. Because It has less CPU and RAM usage.
Step 4 : Create Proxies in Adobe Premiere Pro
Proxies will help you a lot when you create it and enable it. Basically it will create new duplicate of your video in low quality. But It will not affect your Export Video. It is only use for video playback or preview. When you create proxies, It will create a another file in lower resolution .For More You can Read this Blog How to create proxies in premiere pro. This is Full Detailed Guide on Proxies for Premiere Pro. Don’t skip this method, If you skip you will lose. Because this is the most effective step to Fix Playback lag and Not Responding. So, Consider reading this Blog. Hope you guys Enjoyed Full guide on How to Fix Lag in Low end Computer. But If you want to increase more then You can also read this How to Optimize Windows 10 for Gaming.
4th step is really helpful for you, If you have a Low end pc. and You can’t afford a high end specifications computer. If you guys are facing any issues while creating the proxies, So you can contact me at vfxidmail@gmail.com and There are several ways to contact me, You can contact me at Discord, Youtube, Instagram and also in Contact page. But If you don’t want to go their then You can Comment on this Blog.